Programmi per MAC
guide, risorse e news per MAC
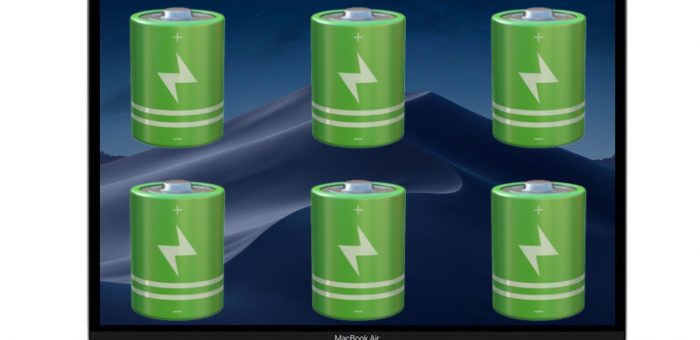
Batteria scarica con MacOS Mojave? 15 Consigli per aumentare la durata della batteria

Ti sembra che la durata della batteria sia peggiorata da quando hai aggiornato Mac laptop a MacOS Mojave? Alcuni utenti Mac hanno scoperto che la durata della batteria si è ridotta dopo aver aggiornato MacBook, MacBook Pro o MacBook Air su MacOS Mojave 10.14.x, o semplicemente che la durata della batteria sembra esaurirsi più rapidamente del previsto.
Qui discuteremo alcuni possibili motivi per la riduzione della durata della batteria, oltre a offrire alcuni suggerimenti utili per migliorare la durata della batteria sui portatili Mac con MacOS Mojave.
1: Aggiornamento recente di un laptop Mac su Mojave? Quindi aspetta …
Se hai appena aggiornato un MacBook Pro, MacBook Air o MacBook a MacOS Mojave, e ora senti che la batteria del portatile si sta scaricando molto più velocemente del solito, allora potresti avere ragione … la durata della batteria potrebbe essere peggiore del solito , almeno per il momento.
Questo di solito è dovuto al fatto che MacOS esegue una serie di attività in background e attività per tutto, dall’indicizzazione di Spotlight, all’indicizzazione di foto, alla gestione e sincronizzazione dei dati di iCloud, a varie altre attività in background. L’effetto di questa attività di sistema è potenzialmente una riduzione temporanea della durata della batteria o anche una riduzione delle prestazioni del sistema quando i processi in background si completano.
La soluzione a questo è abbastanza semplice e non richiede altro che una certa pazienza. Attendi fino a quando non viene completata l’attività in background. Lascia il tuo laptop Mac collegato a una presa di corrente e acceso per un po ‘(lasciandolo acceso durante la notte quando non è in uso generale può essere utile per questo, basta assicurarsi di utilizzare uno screen saver o spegnere il display) e lasciare solo MacOS completare le faccende di sfondo necessarie. Dopo un giorno o due queste attività in background dovrebbero essere completate e le prestazioni del Mac e la durata della batteria del MacBook dovrebbero tornare alla normalità.
Ricorda che puoi sempre controllare per quanto tempo ci si aspetta che una batteria Mac duri in base all’attività corrente e alla carica attuale, guardando nella sezione Energia di Monitoraggio attività. Questo può aiutare a essere un punto di riferimento per sapere qual è la tua attuale durata della batteria, così come vedere come potrebbe cambiare in base alle varie regolazioni fatte usando i suggerimenti di seguito.
2: Controllare le impostazioni della batteria Energy Saver
Alcuni utenti di laptop Mac potrebbero disporre di impostazioni di Risparmio energia configurate in modo tale da non risultare ottimali per la durata della batteria.
- Vai al menu Apple e seleziona “Preferenze di Sistema”, quindi vai a “Risparmio Energia”
- Vai alla scheda Batteria
- Assicurarsi che “Power Nap” sia disabilitato per Batteria, e che “Spegni display dopo” sia impostato su un tempo ragionevolmente breve sulla batteria (alcuni minuti o meno), ecc.

Alcuni utenti di MacBook Pro hanno notato che Power Nap era accesa per l’alimentazione a batteria, che in teoria può portare a un maggiore scarico della batteria quando un laptop Mac è in modalità di sospensione, poiché consente alcune attività di sistema limitate anche quando un computer sta dormendo . Power Nap va bene per l’uso con un alimentatore, ma con alimentazione a batteria è meglio lasciare l’impostazione disattivata.
3: Controllo delle app per il consumo di energia
Puoi vedere quali applicazioni Mac utilizzano rapidamente l’energia della batteria utilizzando il menu della batteria. Se vedi qualcosa nella lista che ha un potere significativo e non stai usando l’app, esci o risolvi il comportamento che sta causando un notevole consumo di energia.
- Da qualsiasi punto del Mac, apri il menu della batteria
- Attendi che i dati sull’utilizzo di energia vengano caricati nella sezione “App Using Significant Energy” per visualizzare rapidamente le app che consumano energia, intervenire se necessario (salva lavoro e chiudi l’app, ecc.)

4: Indagare sui processi di consumo di energia
Puoi esaminare l’utilizzo di energia per tutti i processi, app e attività sul Mac con Activity Monitor, questo può essere utile per trovare processi errati che fanno risparmiare energia alla batteria, o semplicemente per localizzare un’app o un processo evidente che scarica la batteria:
- Apri “Monitoraggio attività”, disponibile in / Applicazioni / Utility /
- Fai clic sulla scheda “Energia” per visualizzare l’utilizzo di energia delle app

Presta attenzione a quali applicazioni e processi sono in esecuzione e utilizza potenzialmente energia, ma tieni presente che molte attività o processi specifici del sistema possono semplicemente aver bisogno di completare la loro attività prima che non consumino più risorse energetiche notevoli (ad esempio, se hai aggiornato di recente il sistema software, o riavviato un Mac, o eseguendo attivamente Time Machine in background per backup di sistema, ecc., probabilmente vedrai i processi relativi a tali attività).
5: Riduci la luminosità dello schermo sul laptop Mac
La riduzione della luminosità dello schermo può comportare un notevole miglioramento della durata della batteria su tutti i dispositivi elettronici, inclusi i laptop Mac. Che si tratti di un MacBook Pro, MacBook Air o MacBook, puoi migliorare la durata della batteria riducendo la luminosità dello schermo. Riducete la luminosità a qualsiasi cosa sia tollerabile alla vostra situazione d’uso, ovviamente se vi trovate in una zona illuminata dal buio, avere una luminosità dello schermo bassa è più accettabile che in una stanza luminosa, quindi usate la discrezione.
È possibile regolare la luminosità dello schermo dalla tastiera (o dalla Touch Bar) o dal pannello delle preferenze di visualizzazione.

6: Disattiva effetti visivi e trasparenza in MacOS
MacOS ha una varietà di effetti visivi con sfondi trasparenti e movimenti animati che sembrano tutti grandi, ma richiedono anche alcune risorse di sistema per il rendering. Disattivare l’effetto visivo può potenzialmente aiutare a migliorare la durata della batteria semplicemente perché riduce l’utilizzo delle risorse:
- Vai al menu Apple e seleziona “Preferenze di Sistema”, quindi vai a “Accessibilità”
- In “Accessibilità” selezionare le impostazioni “Display”
- Seleziona le caselle accanto a “Riduci movimento” e “Riduci trasparenza”

Alcuni utenti Mac potrebbero notare che l’attivazione di Riduci movimento e Riduci trasparenza può velocizzare un po ‘il computer, in particolare su macchine meno recenti o se spesso sono aperte molte finestre. E, naturalmente, alcune persone preferiscono semplicemente il modo in cui le cose appaiono e funzionano anche con queste funzioni disattivate, quindi anche se non si riscontrano cambiamenti nelle prestazioni, si può comunque apprezzare la personalizzazione.
9 Consigli generali sulla durata della batteria per MacOS Mojave
Alcuni altri suggerimenti generali per migliorare la durata della batteria in MacOS (Mojave o altro) sono i seguenti:
- Installa gli aggiornamenti del software di sistema in Mac OS quando diventano disponibili
- Installa gli aggiornamenti delle app quando diventano disponibili
- Esci dalle app quando hai finito di usarle
- Riduci il numero totale di app aperte contemporaneamente per ridurre l’utilizzo delle risorse di sistema
- Quando hai finito di usarli, chiudi qualsiasi finestra del Finder aperta che si aggiorni automaticamente (come “Recenti” / Tutti i miei file, smart folder, ecc.) O che si sincronizzi con un servizio cloud (iCloud Drive, Dropbox, ecc.)
- Disattiva i servizi di localizzazione non necessari, come trovato in Preferenze di sistema> “Sicurezza e privacy”> “Privacy”> “Servizi di localizzazione”, disattivando i servizi di localizzazione aggiuntivi
- Prendi in considerazione la possibilità di reimpostare SMC sul Mac se il problema di esaurimento della batteria è associato a qualcosa come fan in continua esecuzione o altri comportamenti insoliti
- Se il tuo wi-fi è problematico in modi che possono influire sul consumo di energia, come il dropping delle connessioni, prendi in considerazione la risoluzione di eventuali problemi wi-fi in MacOS Mojave per ridurre il consumo energetico della ricerca di nuove connessioni wireless
- Esamina alcuni suggerimenti generali sulla durata della batteria per laptop MacBook e Mac
Come è durata la batteria con MacOS Mojave? MacBook, MacBook Pro o MacBook Air hanno una durata della batteria migliore o peggiore dall’aggiornamento a MacOS 10.14? I suggerimenti sopra riportati ti aiutano a risolvere eventuali problemi di consumo della batteria che potresti aver avuto? Condividi con noi le tue esperienze con la durata della batteria e risoluzione dei problemi in MacOS Mojave lasciando un commento qui sotto.
Lascia un commento